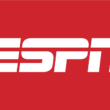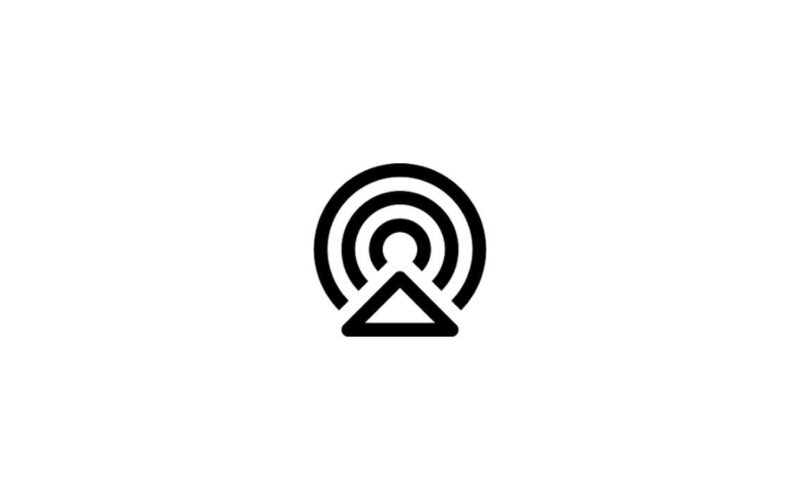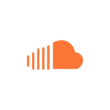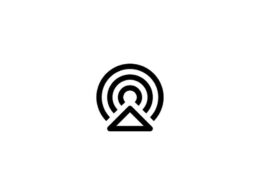In the fast-paced digital age, our smartphones have evolved into indispensable companions, providing a gateway to a world of entertainment, social media and seamless communication. Among the most requested features is the delightful ability to effortlessly mirror your iPhone screen on a large display like the latest Philips Smart TV.
Whether you want to enjoy your favorite shows, share photos with friends and family, or display a presentation, mirroring your iPhone to a Philips Smart TV allows for a more immersive and engaging experience.
In this article, we will explore the step-by-step process of successfully mirroring your iPhone to a Philips Smart TV.
How to Mirror iPhone Screen to Philips Smart TV

How to Enable AirPlay on Philips Roku TV?
If you have a Philips Roku TV, enabling AirPlay is a breeze. Follow these simple steps to get started:
- Turn on your Philips Roku TV and make sure it is connected to a stable Wi-Fi network.
- Navigate to the home screen and select the “Settings” option.
- Scroll down and select “Apple AirPlay & HomeKit” from the list.
- Toggle on the “Apple AirPlay” option to enable it.
- A prompt will appear asking for your permission to automatically install the AirPlay certificate. Accept it to move on.
- best wishes! AirPlay is now ready to use on your Philips Roku TV.
How to Airplay iPhone Screen to Philips Smart TV Using Screen Mirroring

Casting your iPhone screen to your Philips Smart TV can be a convenient way to enjoy your favorite content on the big screen. Whether you want to share photos with friends and family, stream videos, or play mobile games on a larger display, screen mirroring makes it all possible. To get started, follow these simple steps:
- Connect your iPhone and Philips Smart TV to the same Wi-Fi network.
- On your iPhone, open Control Center.
- Tap on “Screen Mirroring” option. If you don’t see this option, either your iPhone doesn’t support Airplay or you need to update your device’s software.
- A list of devices will appear, including your Philips Smart TV. Tap on it to establish the connection.
- Your iPhone screen is now mirrored on your Philips Smart TV.
- You can browse through apps on your phone, play videos, or even run presentations directly from your device.
How to Airplay iPhone Screen to Philips Smart TV Using Third-Party Apps
If your iPhone’s built-in screen mirroring feature isn’t working, there’s something wrong with it. A third party app can help you. These apps offer additional functionality and compatibility with a wide range of devices. Follow these steps to cast your iPhone screen to your Philips Smart TV using third-party apps
- Install a screen mirroring app from the App Store on your iPhone.
- Some popular options include AirServer, and LonelyScreen.
- Connect both your iPhone and Philips Smart TV to the same Wi-Fi network.
- Open the screen mirroring app on your iPhone and follow the app-specific instructions to establish a connection.
- Once the connection is established, your iPhone screen will be mirrored on the Philips Smart TV.
- Now you can enjoy your favorite content with added features provided by third-party apps.
How to Airplay Mac Screen to Philips Smart TV

If you are a Mac user, you can take advantage of Airplay to mirror your Mac screen to your Philips Smart TV. Follow these steps to cast your Mac screen to TV:
Make sure your Mac and Philips Smart TV are connected to the same Wi-Fi network.
On your Mac, click the “Airplay” icon in the menu bar at the top of the screen.
A drop-down menu will appear. Select your Philips Smart TV from the list of available devices. Now enter the Airplay code
Your Mac screen should now be mirrored on the Philips Smart TV. You can navigate through your Mac apps, play videos, or even extend your desktop to use extra screen real estate.
Mirror your iPhone to a TV using the Apple Lightning Connector to HDMI port
First you buy an Apple Lightning to HDMI adapter cable.
Connect one end of the cable to your iPhone’s Lightning port.
Connect the other end of the cable to the HDMI port of your Philips Smart TV.
Change the input source on your TV to the corresponding HDMI port.
Your iPhone screen should now be mirrored on the TV.
Can you connect iPhone to Philips TV?
Yes, of course it can be done. For that several steps should be followed. Whether you have a Philips Roku TV, a Philips Smart TV or a Mac, you can AirPlay your content to your Philips TV.
Philips TV not showing on Airplay
If your Philips TV does not appear in your Airplay device list, there are various reasons for the error. If there are reasons given below, take care of those reasons.
- Incompatible software or firmware
- Network connection problems
- Device-specific incompatibility
- Software bugs or updates
- Restart the devices and try again.
- Perform a factory reset
Is Philips TV Airplay 2 Compatible?
If you want to use Philips TV AirPlay 2 you must have at least one model like Philips Roku TV (4000 series).
3 Ways to AirPlay on PS5 from iPhone & iPad
2 Ways to AirPlay Google Chrome Browser